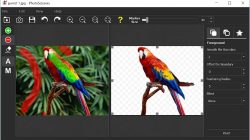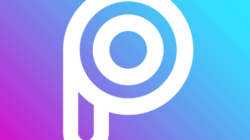2. Selanjutnya klik Ctrl + Shift + I (Invert) untuk membalikkan seleksi dari background ke seleksi objek
3. Kemudian Klik add vektor mask di bagian kanan bawah, spt pada gambar
6. Setelah klik new layer, geser layernya (layer 1) di bawah layer foto (layer 0) untuk di jadikan background, pastikan tanda (gambar kedua) berwarna merah (sesuai bg yg diinginkan) Lalu klik Alt+Delete di layer 1,
7. Otomatis akan tampil seperti ini
8. Hilangkan bagian hijau yg masih tersisa, dg cara klik layer foto (layer 0). Klik Filter – Camera Raw Filter, akan muncul tampilan spt gambar dibawah ini.
9. Karna tujuannya ingin menghilangkan warna hijau dibagian shadow objek , klik Tint dan geser ke arah kanan sampai shadow pada objek berubah dan dirasa cukup, klik oke
10. Selanjutnya klik kanan layer objek dibagian masking (yang berwarna hitam) pilih select and mask
11. Setelah muncul tampilan spt ini pilih radius geser ke kanan (+) sampe dirasa cukup dan tidak menghilangkan bagian pentingnya), klik ok
12. Hilangkan bagian yg masih ada warna hijaunya, dengan cara klik brush tool (klik b pada keyboard), pilih ukuran spt pd gambar
13. Lalu zoom untuk melihat detailnya, pastikan kalian pilih di layer mask (yg berwarna hitam) hilangkan bagian hijau dengan brush (klik perlahan di bagian objek yg ingin dihilangkan sampai jadi seperti gambar dibawah)
14. Klik kanan pada layer mask (yg berwarna hitam) kemudian klik apply layer mask
15. setelah itu rapikan sisi2 objek dengan cara klik kotak layer 0+ctrl, sampai menjadi spt pd gambar, pilih Select – Modify – Contract. akan muncul kolom spt pd gambar lalu isi angka 1, klik oke
17. Selanjutnya, klik add layer mask spt pada gambar
18. Kemudian pilih crop tool, atur ratio nya menjadi 3:4 (sesuai ukuran yg diinginkan), lalu enter
19. Rapikan/atur posisi foto dg cara klik ctrl+T. Setelah dirasa sesuai, klik enter
20. Selesai. Mudah kan 🙂 ? selamat berkarya !!
jika ada pertanyaan atau ada kesulitan silahkan hubungi kami di tombol yg berwarna biru dibawah
*Untuk Tutorial Menghilangkan Jerawat dan Memutihkan Wajah tunggu di tutorial selanjutnya ya sobat editor 🙂 . karna masih ada tahap lagi jika ingin lebih bagus lagi fotonya:)