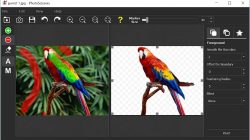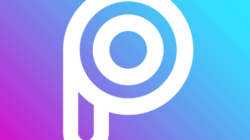Cara Mengedit Foto di Photoshop – Photoshop merupakan aplikasi editing yang saat ini banyak direkomendasikan oleh banyak pengguna komputer, hingga editor profesional. Editan menggunakan photoshop memang sangat bagus. Bahkan, terkadang hasilnya bisa jauh berbeda dengan sebelumnya.
Namun bagi para pemula apalagi bisa membuat edit yang keren, melihat tampilan awal photoshop tentunya bisa membuat anda bingung untuk yang masih pemula. Dalam aplikasi ini terdapat banyak tool yang harus anda pahami. Padahal jika kita sudah paham bagaimana cara mengedit foto di photoshop (minimal dasar-dasarnya), maka nanti kita bisa membuatnya sendiri sedikit demi sedikit.
Cara Mengedit Foto di Photoshop
Jadi pertanyaan yang biasa muncul sekarang adalah, bagaimana cara mengedit foto di Photoshop? Nah yang akan kita bahas kali ini khususnya bagi anda yang masih pemula. Misalnya, kami ingin menjelaskan cara mempercantik foto saja. Karena cara ini memang cara yang paling banyak di cari. Pertama, pastikan Anda telah menginstal perangkat lunak Photoshop. Jika Anda bisa, versi CS4 hingga CS6.
Kemudian, mari ikuti langkah-langkah berikut:
- Anda bisa langsung membuka aplikasinya> Klik File> Pilih Open> Temukan foto yang diinginkan> Kemudian klik Open.
- Kemudian setelah foto dibuka, klik Quick Selection Tools di sisi kiri menu.
- Kemudian pilih bagian-bagian foto yang nantinya ingin kita percantik (misalnya kita pilih scene, karena kita ingin mempercantik tampilan background).
- Setelah selesai melakukan seleksi, selanjutnya kita lanjutkan dengan memilih menu Image (paling atas)> Adjustments> Kemudian pilih Hue / Saturation.
- Di sini kami ingin membuat pemandangan menjadi hitam dan putih. Atur kolom Saturation ke yang terendah.
- Kemudian klik kanan pada foto> Kemudian klik Select Inverse> Kemudian hasil seleksi akan berubah nantinya.
- Buka kembali Image> Adjustment> Hue / Saturation> Kemudian sesuaikan setting sesuai kebutuhan masing-masing.
- Sebenarnya, tidak harus Hue / Saturation. Bisa juga Color Balance, Brightness, dan lainnya. Silakan coba sendiri.
- Setelah tahap di atas selesai anda bisa menambahkan beberapa efek agar terlihat lebih bagus.
- Klik kanan pada foto, lalu Anda memilih Hapus (untuk menghapus seleksi)
- Kemudian lihat menu atas> Klik Filter> Render> Lens Flare.
- Sesuaikan Brightness of the Lens Flare sesuai keinginan. Kemudian letakkan fokus cahaya di pojok
- Kemudian Klik OK. Dengan begitu foto yang anda punya sudha berhasil di edit.
- Kemudian Anda tinggal menyimpannya dengan mengklik File> Save As> Kemudian simpan. Dan untuk formatnya tinggal di atur ke format JPG supaya bisa dibuka kembali di lain waktu.