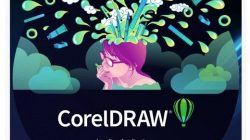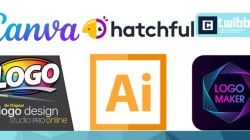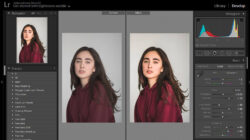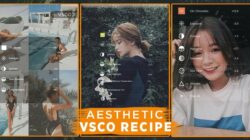Mengetahui spesifikasi laptop adalah hal penting bagi semua pengguna, baik untuk keperluan troubleshooting, upgrade hardware, maupun sekadar ingin mengetahui kemampuan perangkatnya.
Artikel ini akan membahas berbagai cara mudah untuk melihat spesifikasi laptop, mulai dari metode bawaan Windows hingga software pihak ketiga.
Memahami Spesifikasi Laptop
Sebelum membahas cara melihatnya, penting untuk memahami beberapa istilah umum terkait spesifikasi laptop:
- Sistem Operasi: Versi Windows yang digunakan (contoh: Windows 10 Home)
- Prosesor: Jenis dan kecepatan CPU (contoh: Intel Core i5-1235U)
- RAM: Kapasitas memori (contoh: 8GB DDR4)
- Penyimpanan: Kapasitas dan jenis penyimpanan (contoh: 512GB SSD)
- Kartu Grafis: Jenis dan model GPU (contoh: Intel UHD Graphics)
- Motherboard: Model motherboard (contoh: ASUS TUF Gaming F15)
- BIOS: Versi BIOS (contoh: American Megatrends Inc. 1.20.0)
Cara Melihat Spesifikasi Laptop di Windows
1. System Information:
- Buka Start Menu dan ketik System Information.
- Buka aplikasi System Information.
- Lihat informasi detail di bagian System Summary dan Components.
2. Command Prompt:
- Buka Command Prompt dengan menekan Windows + R, kemudian ketik cmd dan tekan Enter.
- Ketik systeminfo dan tekan Enter.
- Scroll untuk melihat informasi detail tentang laptop.
3. DxDiag:
- Buka Run dengan menekan Windows + R, kemudian ketik dxdiag dan tekan Enter.
- Di tab System, lihat informasi tentang sistem operasi, prosesor, dan RAM.
- Di tab Display, lihat informasi tentang kartu grafis.
4. Settings (Windows 10):
- Buka Settings > System > About.
- Lihat informasi di bagian Device specifications.
5. System Properties:
- Klik kanan pada This PC dan pilih Properties.
- Lihat informasi di bagian System.
Software Pihak Ketiga
Software seperti CPU-Z, Speccy, dan HWiNFO dapat memberikan informasi lebih detail tentang hardware dan software laptop.
1. CPU-Z:
- Download dan install CPU-Z.
- Buka CPU-Z dan lihat informasi detail tentang CPU, RAM, motherboard, dan lainnya.
2. Speccy:
- Download dan install Speccy.
- Buka Speccy dan lihat informasi detail tentang hardware dan software laptop.
3. HWiNFO:
- Download dan install HWiNFO.
- Buka HWiNFO dan lihat informasi detail tentang hardware laptop.
Tabel Perbandingan Cara
| Cara | Kelebihan | Kekurangan |
|---|---|---|
| System Information | Mudah digunakan, informasi lengkap | Interface sederhana |
| Command Prompt | Informasi detail, dapat di-copy | Membutuhkan pengetahuan command |
| DxDiag | Informasi tentang grafis, mudah digunakan | Kurang detail dibandingkan System Information |
| Settings (Windows 10) | Mudah digunakan, ringkas | Kurang detail |
| System Properties | Mudah digunakan | Kurang detail |
| Software Pihak Ketiga | Informasi paling detail | Membutuhkan instalasi software |
Kesimpulan
Ada banyak cara mudah untuk melihat spesifikasi laptop. Pilihlah cara yang paling sesuai dengan kebutuhan Anda.
FAQ
1. Apa yang harus dilakukan jika saya tidak dapat menemukan informasi yang saya cari?
Anda dapat mencoba menggunakan software pihak ketiga seperti CPU-Z, Speccy, atau HWiNFO.
2. Apakah aman untuk menggunakan software pihak ketiga?
Ya, selama Anda download software dari sumber terpercaya.
3. Bagaimana cara upgrade hardware laptop?
Sebelum upgrade, pastikan Anda mengetahui spesifikasi laptop dan hardware yang kompatibel. Anda dapat mencari informasi di internet atau berkonsultasi dengan teknisi komputer.
4. Di mana saya dapat menemukan informasi lebih detail tentang spesifikasi laptop?
Anda dapat mengunjungi situs web resmi produsen laptop atau mencari informasi di internet.
Pernyataan Penutup
Informasi yang disediakan dalam artikel ini bersifat umum dan mungkin tidak berlaku untuk semua laptop.