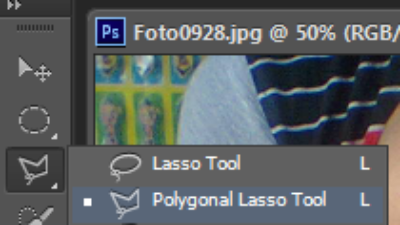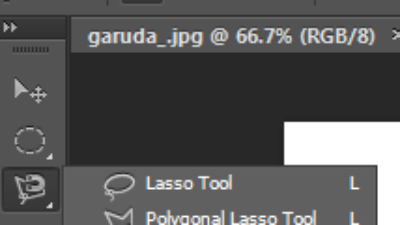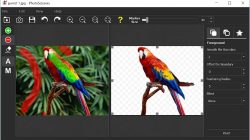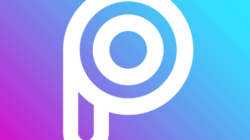Pondok Editor – Cara Mengedit Background Foto Menggunakan Photoshop. Halo sobat editor, semoga kalian tetap sehat selalu ya. Selamat datang dan selamat membaca informasi – informasi, tutorial, maupun tips dan trik seputar dunia editing di pondok editor.
Di era sekarang ini, memiliki foto yang bagus sepertinya menjadi kebutuhan utama setiap orang. Setiap orang berlomba-lomba menampilkan foto terbaiknya di dunia maya. Oleh karena itu dibutuhkan keahlian di bidang mengedit foto. Banyak aplikasi yang bisa sobat editor gunakan untuk mengedit foto, salah satunya adalah Photoshop. Ada beberapa versi telah diluncurkan oleh Photoshop seperti seri CS dan yang terbaru adalah seri CC yang kita tahu memiliki banyak kelebihan di dalamnya.
Ada banyak teknik yang bisa kita gunakan untuk merapikan dengan menggunakan photoshop, salah satunya adalah mengedit foto dan mengganti background. Dengan cara ini kita bisa merubah background foto sesuai dengan keinginan kita. Seringkali kita malas berfoto di studio foto hanya karena mengikuti peraturan pemerintah untuk warna background putih untuk pas foto dan background merah untuk pembuatan SIM.
Keuntungan Edit Foto Sendiri
Bisa dibayangkan jika kita membutuhkannya dengan cepat tanpa menunggu lama. Belum lagi biaya fotonya yang cukup mahal. Saya dan calon suami tidak memiliki foto dengan latar belakang biru. Jadi kami harus mencari studio foto. Kebetulan saat itu kami ingin membuat foto untuk keperluan pernikahan. Jadilah latar belakang yang kami butuhkan dengan warna biru. Harga paket foto untuk pernikahan adalah Rp. 80.000 / orang jadi untuk dua Rp. 160.000 dan ada biaya tambahan Rp. 10.000 untuk membakar CD, jadi totalnya Rp. 170.000. Berikut harga paket yang kami dapat dari Fujifilm Plaza:
- Foto 3 kali jepret untuk melihat perbandingan (Tetap pilih satu foto)
- 2×3 lembar sebanyak 8 lembar jadi untuk keduanya sebanyak 16 lembar
- 8 lembar 3×4, jadi untuk dua, 16 lembar
- 4×6 sebanyak 8 lembar jadi dua dari 16 lembar
- Bersama dengan CD untuk penyimpanan foto
Nah, Anda sudah mengetahui detail yang kami dapatkan untuk apa saja. Sedangkan biayanya cukup mahal. Karena ini dalam situasi yang mendesak, tidak masalah. Setidaknya saya sudah punya foto menggunakan baju putih. Sehingga saat kita membutuhkan foto untuk keperluan lain. Kita bisa mengeditnya dengan cara yang mudah tanpa harus mengambil foto kembali ke studio foto. Belajar saja mengedit foto, lalu bayar biaya cetaknya. Jauh lebih murah bukan, daripada harus memotret ulang lagi.
Iya kalo hasilnya lucu, kalo moodnya jelek terus di ambil foto masih kelihatan jelek. Hehehe …. Sekarang mari kita coba belajar mengedit background foto tanpa menggunakan Photoshop. Seperti yang Anda ketahui, mengedit foto dengan photoshop memang agak sulit bukan. Belum lagi tidak semua laptop bisa mendukung Photoshop karena memorinya tidak cukup.
Cara Mengedit Tanpa Photoshop
Seperti yang kita ketahui bahwa untuk mengedit foto selalu menggunakan photoshop agar hasilnya lebih bagus lagi. Memang benar bahwa Photoshop adalah dewa pengeditan. Ada kemungkinan bahwa banyak profesional lebih suka mengedit pekerjaan mereka dengan Photoshop.
Tapi belajar instan dengan Photoshop tidak mungkin, bukan? Bagi anda yang ingin belajar seketika dengan photoshop sebaiknya jangan membayangkannya, karena banyak tools di photoshop yang harus anda pahami. Sekaranglah waktunya untuk mencoba hasil edit terbaru agar Anda bisa mencoba dan lebih mudah untuk memahaminya. Selain itu, sobat editor bisa melakukan pengeditan melalui ponsel. Jadi kalian tidak perlu repot membuka laptop.
Cara Mengedit Background Foto
Anda dapat mengklik link di google chrome www.remove.bg. Setelah itu pilih Select Photo, pada menu ini Anda bisa memilih foto yang akan Anda gunakan untuk mengedit background. Agar hasil foto terlihat lebih lengkap, pilih explore. Jika Anda memilih gambar kamera, Anda tinggal mengambil foto dan kemudian mengeditnya.
Setelah Anda mendapatkan foto yang ingin Anda edit, tunggu hingga memuat hingga 100 persen. Maka akan keluar seperti foto diatas dan dibawah. Ada beberapa menu yang harus anda ketahui apa saja fungsinya. Fungsi berikut pada menu tersedia di remove.bg:
Latar Depan
- Hapus: hapus bagian yang tidak perlu
- Pulihkan: mengembalikan bagian yang ingin Anda tampilkan. Misalnya pada gambar tanpa background. Jika ada bagian yang ingin Anda kembalikan agar tetap terlihat. Anda tinggal menggerakkan kursor pada kotak-kotak kecil. Kemudian bagian background awal akan muncul kembali.
- Tanda bulat kecil dan besar: Sebagai penanda, kursor dapat dikecilkan dan diperbesar
Latar Belakang
- Warna: Anda dapat mengubah warna latar dengan memilih menu warna
- Foto: Anda dapat mengganti latar belakang dengan foto yang disediakan oleh remove.bg
- Simpan: Setelah selesai mengedit, pilih menu simpan untuk menyimpan foto
- Urungkan: Untuk mengulangi hasil edit Anda sebelumnya
- Reset: Entah bagaimana menu ini tidak berfungsi
- Min Plus: Untuk mengubah ukuran foto yang akan diedit agar lebih terlihat
Bagaimana Cara Mengedit Background Foto di Photoshop;
Ada dua cara mengedit background foto di photoshop dan keduanya mudah, bahkan jika Anda tidak pandai Photoshop, Anda pasti bisa melakukannya.
Cara yang pertama Menggunakan Alat Polygonal Lasso
Cara ini cocok untuk Anda yang ingin mengganti background dengan background foto Anda yang berupa dinding atau background yang memiliki warna tidak seragam. Pastikan warna latar telah kalian ubah menjadi warna yang akan Anda gunakan untuk latar belakang. Caranya cukup klik dua kali dan pilih warna yang Anda inginkan. Pertama, buka foto yang akan diganti dengan background. Cara membukanya, tinggal drag foto dari drive tempat Anda menyimpan foto tersebut ke halaman photoshop.
- Klik “Polygonal Lasso Tool” pada bilah alat di sebelah kiri lembar kerja.
- Kemudian pilih bagian background yang ingin Anda ganti.
- Setelah selesai, hasil yang baru saja Anda pilih akan muncul dalam bentuk titik-titik
- Langkah berikutnya klik kanan lalu pilih “Feather” untuk memperhalus hasil seleksi tadi.
- Maka akan muncul dialog seperti di bawah ini, ketikkan angka 2 lalu OK.
- Tekan tombol “Ctrl + Delete” secara bersamaan, untuk memberi warna background pada bagian yang sobat editor pilih.
Cara yang kedua Menggunakan Magic Wand Tool
Nah cara kedua ini bisa digunakan sobat editor bila sudah memiliki foto dengan background warna lain, artinya warna background foto lama sudah memiliki 1 warna dan hanya ingin berganti warna saja. Misalnya, Anda memiliki foto dengan latar belakang biru, kemudian Anda ingin mengubahnya menjadi merah. Begini caranya.
- Buka foto yang akan diganti dengan background
- Klik ikon “Magic Wand Tool” pada bilah alat di sebelah kiri lembar kerja.
- Kemudian klik pada background pada foto tersebut. Itu artinya kalian tinggal memilih warna background untuk diubah ke warna lain.
- Kemudian klik kanan pada part yang sudah kamu pilih, lalu pilih “Feather” dan ketikkan angka 2 seperti cara sebelumnya.
- Tekan tombol “Ctrl + Delete” secara bersamaan.
Bagaimana? Mudah kan? Sebenarnya ada banyak cara untuk mengganti background foto dengan photoshop. Cara di atas adalah salah satunya. Jika Anda kurang begitu memahami fitur-fitur yang ada di Photoshop, mungkin tutorial di atas bisa menjadi solusi untuk Anda, selain praktis, sobat editor juga tidak harus memahami detail dari setiap fitur dan tentunya sangat mudah untuk dilakukan. Dengan begitu kalian tidak perlu pergi ke tempat fotografer hanya untuk mengganti background, cukup ambil foto di rumah dengan smartphone lalu edit sendiri.
Sebelum ditutup, buat kalian yang membutuhkan website untuk berbagai keperluan bisa pesan langsung disini saja, disini menyediakan berbagai pilihan paket hosting murah dan domain. Pesan sekarang juga dan dapatkan promo -promo menarik.
Selamat mencoba ya sobat editor..
Salam kreatif dari mimin.